その日は、私の住む札幌にしてはやたらと暑い日でした。
普段通りYouTubeを流しながら仕事をしていると、急に動画が読み込み中に。
Wi-Fiの接続を見るとオフになっているので「Wi-fiをオンにする」をクリックしてもうんともすんとも言わない。
当時使用していたのは、MacBook Pro (13-inch, Mid 2012)。
すでに何が起きてもおかしくない古い機体です。
修理に出すとその間の仕事が滞るので、自力で何とかしようと思いました。
今回は、Wi-Fiに繋がらなくなったMacをネットに繋ぐための試行錯誤をまとめてみました。
※根本的解決を求めている方は、修理・買い替えをお勧めします。
現象
Wi-fiのアイコンが×になり「Wi-Fi:ハードウェアなし」が表示される。
(スクショを撮れなかったため外部サイトからお借りしました。)
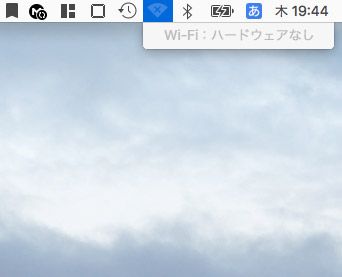
Wi-Fiがオフになりオンにできない。
私の場合、一時的に復帰しても突然この状態になることが多かったです。
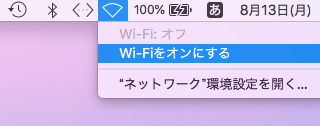
考えられる原因
想像できる原因としては以下の3つでしょうか。
2つ目のハード的な問題は自分では対応できない故障、熱暴走は一時的な問題とします。
- システム的な問題
- ハード的な故障
- 熱暴走
試していない方法
順番は前後しますが、このような解決方法があるようです。
私のMacではできない方法だったため無視しました。
7年間連れ添ったmacに「Wi-Fi:ハードウェアなし」の文字
試した方法
以下の9つの方法を試しましたが、結論としては「Wi-Fi USBアダプタを使用」で落ち着きました。
以下、順にご紹介していきます。
- 再起動
- セーフモードで起動
- NVRAM(PRAM)リセット
- SMCリセット
- とにかく冷やしてみる
- クリーンインストール
- メモリを入れ直す
- LANケーブルで有線接続
- Wi-Fi USBアダプタを使用
再起動
兎にも角にも、まずはこれです。
ですが、再起動を何度かしても復活しませんでした。
セーフモードで起動
次に行ったのはセーフモード。
これでも解決せず。
セーフモードについてはこちら
セーフモードを使って Mac の問題を切り分ける – Apple サポート
NVRAM(PRAM)リセット
安定のNVRAM(PRAM)リセット。
次のSMCリセットとセットで行うことで一時的にWi-Fiに繋がるようになりました。
Mac で NVRAM または PRAM をリセットする – Apple サポート
SMCリセット
NVRAM(PRAM)リセットとセットで行いました。
機種によって方法が違う様なのでご確認下さい。
Mac の SMC (システム管理コントローラ) をリセットする方法 – Apple サポート
とにかく冷やしてみる
気温が高いせいかMac本体がやたら熱い。
そして、セーフモード・NVRAM(PRAM)リセット・SMCリセットの三種の神器をもってしても解決しないので、物理的に冷やしてみることに。
検索するとPCを冷やすいろんな方法が紹介されてますが、一番効果があった方法はこれでした。
薄手のふきんに氷を挟み…

折りたたんでジップロックに入れます。

特に熱くなっている電源付近に敷きます。

これは本当に効果がありました。
みるみるMacがひんやりしてきます、そして氷が異常な速度でみるみる溶けていきます。
溶けた水がこぼれないようにジップロックはしっかり閉めましょう。
デメリットはMacが傾くことです。
クリーンインストール
冷やすのは比較的効果がありましたが、こんなことを続けていてはいけないと根本的な解決法を試しました。
詳しい方法についてはこちらを参照して下さい。
Macを初期化する方法ーーmacOSをクリーンインストールする手順
初期化し、復元しない状態でしばらく使用しましたが、またもやWi-Fiに繋がらなくなりました。
その後はおとなしく復元。ということは原因は完全にハード的な問題です。
メモリを入れ直す
ちょっと番外編。
WiFiハードウェアなしで困った!? 修理せずにインターネット接続する方法 で紹介されている、メモリを一旦外してしまう方法。
たしかに一時的に効果はありましたが、(元記事にもありますが)ハイリスク ローリターン!
これを毎回やる訳にはいかない…。
試したい方はどうぞ。
LANケーブルで有線接続
もうWi-Fiにはこだわらない!ネットに繋がりさえすれば良いのだ!の精神で、LANケーブルをぶっさしてみました。当たり前ですが解決です。
ですがその間、プリンターが使えない。
配線を工夫すれば出来なくもないですが非常に面倒くさいのですぐにやめました。
久々に有線で接続をしたのでなんとも懐かしい気持ちになりましたよ。
Wi-Fi USBアダプタを使用
結果的にこれで解決。
私が購入したのはこちら。
https://www.iodata.jp/product/network/adp/wn-ac433um/
※Amazonでの取り扱いが無くなっていたためI-O DATA公式のページでご確認ください。
この商品の具体的な使用方法はこちらで紹介されています。本当に感謝。
MacBookで使えるWi-Fi子機(WN-AC433UM)を購入しました
私の使用しているMacは「macOS High Sierra バージョン 10.13.6」でしたが、公式サイトからインストーラーをダウンロードすることで解決しました。
ちなみに、こちらの機器は5GHzの帯域のみ対応です。
iPhoneなどのテザリングでは使用できないので、その場合はUSBやBluetoothで接続しましょう。
追記
上記で紹介していた「I-O DATA Wi-Fi 無線LAN 子機 11ac/n/a 433Mbps USBアダプター型 Mac対応 ホワイト WN-AC433UMW」の取り扱いが無くなっていたため、代替品を紹介します。(※未検証ですので自己責任でお願いします)

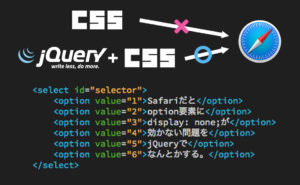
1 件のコメントが “Macの「Wi-Fiハードウェアなし」「繋がらない」「オンにならない」ときに試したこと” にあります。