世の中には「欲しい!」と思ったモノは大抵あるようで…。
「素晴らしい!嬉しい!」と思うこともあれば、「先を越された!」と悔しい思いをすることも多々あります。今回ご紹介するものは前者。…と言っても目新しいものではなく、私が良く分かってなかったので長いこと放置していただけなんですけれど。
イラストレーターで、毎回同じフォーマットで量産・もしくは定期的に行う作業ってきっとありますよね?毎回、決まりきった工程を踏んでいると時間的にもロスだし、気分的にもよくない!
それを解決するのが「アクション」機能。
私自身、使い始めて日が浅いので自分なりの使い方を備忘録代わりに紹介します。
今回やってみること
私の場合は、ある広告スペースに日替わりのモノクロデザインを作成するという作業でした。
そこで、制作(編集)用Aiデータ・アウトラインなどの処理済のAiデータ・入稿用PDF の三つを毎回作成します。
毎回行う工程として…
1.デザインを制作(Ai-1)
2.入稿処理を施すためのAiデータを複製(Ai-2)
3.すべてをロック解除 →すべてを選択
4.アウトラインの作成 →すべてを選択
5.アピアランスの分割 →すべてを選択
6.透明部分を分割・統合 →すべてを選択
7.グレースケールに変換
8.入稿用PDFに書き出し
9.Ai-2を上書き保存
自動化するのはここ!
1.デザインを制作(Ai-1)
2.入稿処理を施すためのaiデータをコピーする(Ai-2)
3.すべてをロック解除 →すべてを選択 [自動化]
4.アウトラインの作成 →すべてを選択 [自動化]
5.アピアランスの分割 →すべてを選択 [自動化]
6.透明部分を分割・統合 →すべてを選択 [自動化]
7.グレースケールに変換 [自動化]
8.入稿用PDFに書き出し [自動化]
9.Ai-2を上書き保存 [自動化]
…という訳で、デザインを作成後ワンクリックで作業が完了してしまいますね。
アクションを記録する準備をする
アクションウィンドウを開く
「アクション」は、「ウィンドウ」→「アクション」から開きます。
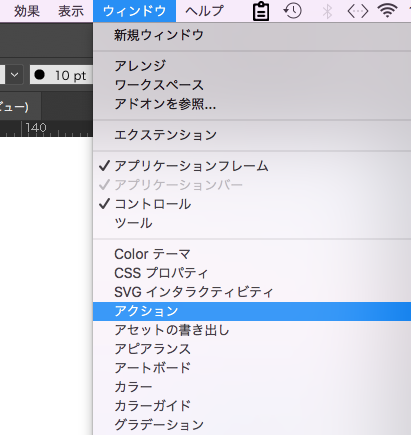
フォルダを作成し新規アクションを作成
フォルダアイコンをクリックすると新規セットウィンドウが開くので名前をつけます。
その後新規アクションを作成します。どのセット(フォルダのようなもの)に入れるか選択。
ショートカットも設定できます。
カラーは「ボタンモード」で使用する時の色を選択できます。
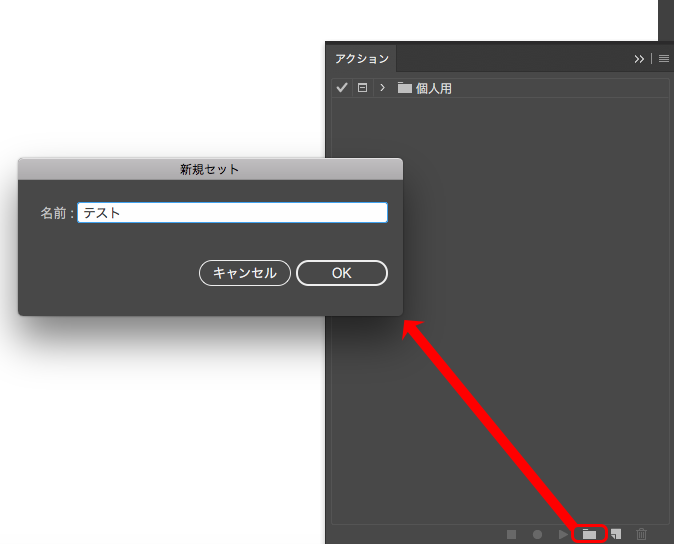
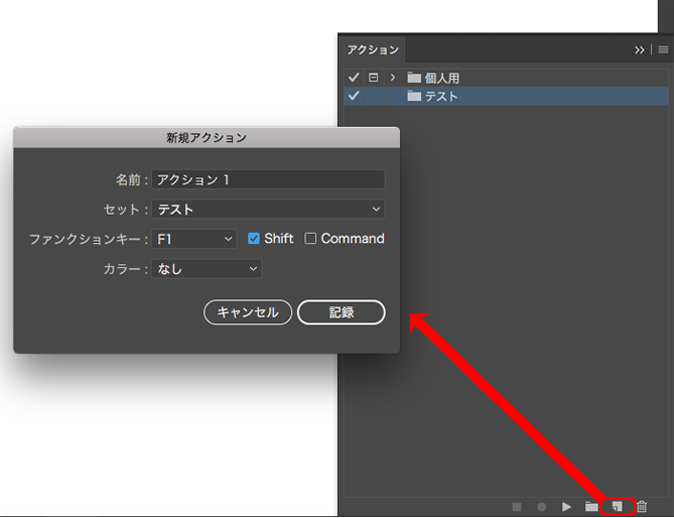
アクションを記録する
記録開始ボタンを押して、記録したい一連の流れを行なっていきます。
途中で一時的に停止も出来るし、後から編集できるので間違っても大丈夫!
順番を入れ替えたい時は一旦停止してからドラッグ&ドロップでOK!

とりあえずここまで実際に操作して登録しました。
が、この後に入れたい「アピアランスを分割」の操作を行なっても登録できない!
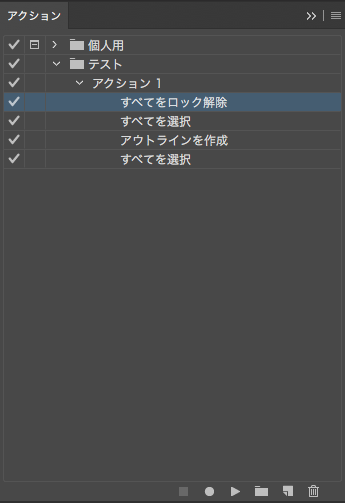
記録できない作業のアクションへの挿入
「アピアランスの分割」を登録するのは右上のハンバーガーメニュー(と呼んで良いのか)をクリックすると様々な項目が。「メニュー項目を挿入」をクリック。
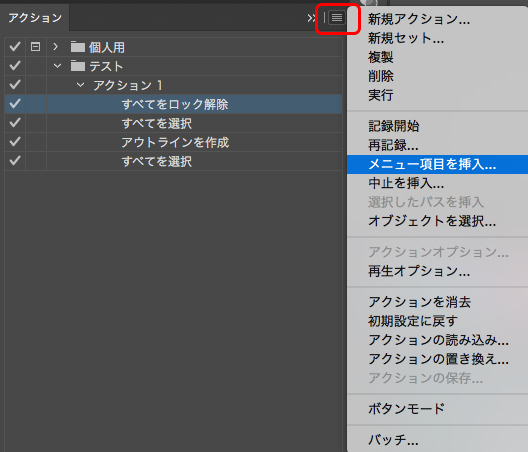
登録したい操作を検索します。
メニュー項目:○○○○○○ にお望みのものが表示されたらOKボタンで決定。
※操作記録中なので、余計な操作はしないように注意!
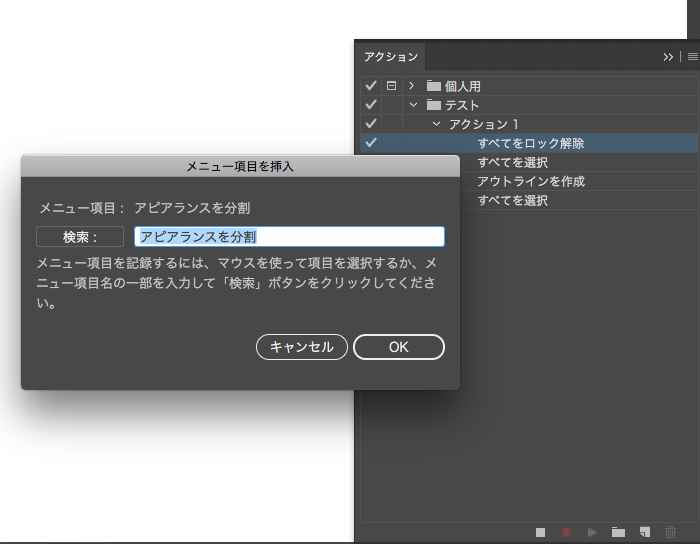
別名で保存の罠
さてここまでで以下のように全ての工程を登録できました!
停止ボタンを押して完了!次回からは再生ボタンを押せば同じ作業を一瞬でやってくれます!
が!ここで問題が…。
「別名で保存」を別の拡張子で、現在編集しているファイルのあるディレクトリで行うと、強制的に「(ファイル名)のコピー.jpg」なんて名前になってしまいます。(windowsの場合は他の名前になるのかな?)その場合は保存先ディレクトリを別の場所にしましょう。実際に別の場所に保存することで保存先も登録されます。
※私の例ですが、PDFで書き出すと現在編集しているファイルがai→pdfに変わってしまうのが死ぬほど嫌なので、一度PDFで別場所に保存。その後aiファイルで上書きしています。
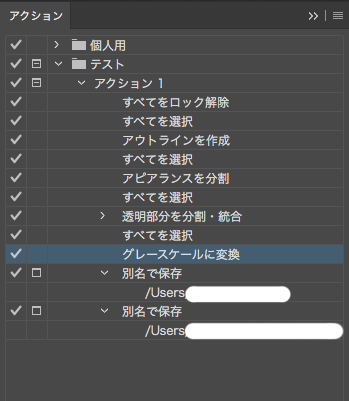
確認ダイアログを表示させる
(上の画像)✔マークの横にある四角いアイコンは、確認ダイアログを出したい項目に付けます。
さらに詳しい内容については、公式のマニュアルをご覧ください。
【Illustrator のタスクを自動化するアクションを使用】
https://helpx.adobe.com/jp/illustrator/using/automation-actions.html
