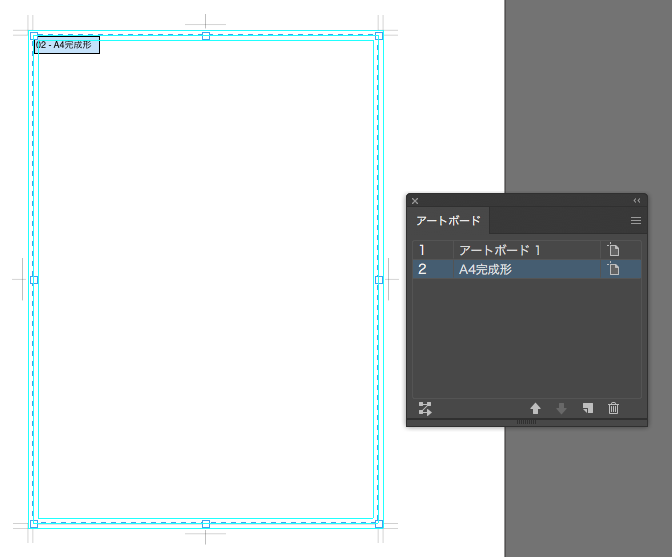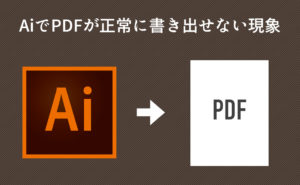普段、Webデザイナーと名乗ってはいますが、むしろDTP関連の仕事の方が多いことも…
そんな中で、毎回神経を使うのが入稿作業。
極端な話、Web制作ではリリース後の修正が可能です (本来はあるべきではないですが…)。ですが、印刷物となると修正が効かないため、完成品を見るまで気が休まりません。過去には、チェック項目が甘かったため痛い目も見てきました。
そこで、自分の経験上、印刷物の制作中と入稿する際に気をつけたいなと思ったチェックリストを、可能な限りなるべく多く紹介していこうと思います。
今回、「制作前・制作中・制作後(入稿前)」と3セクションに分けてはいますが、入稿前には改めて全てを1から確認することをお勧めします。
以下、沢山の確認項目を羅列していますが、お願いする印刷業者によって確認すべき項目が異なることもあります。その場合は印刷業者のルールを遵守して下さい。
制作前に確認したいこと
1.正しいテンプレートを使用しているか?
いきなり超基本的な事で恐縮ですが、A4サイズのフライヤーを制作しようとしてB4サイズで制作していませんか?印刷業者が決まっている場合は、業者が発行しているテンプレートを使用すると確実です。この点は、後述する裁ち落としやトンボなどにも影響してくる部分です。
2.アートボードのサイズは合っているか?
もしもテンプレートが無い場合、アートボードのサイズをしっかり確認しましょう。「折り」がある制作物の場合、全て開いた時のサイズは合っていますか?
アートボードのサイズは、ツールパネルもしくはアートボードパネルから変更が可能です。
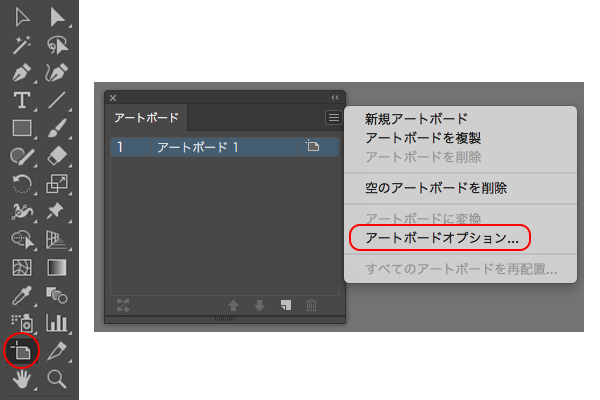
3.単位はmmになっているか?
ディスプレイ上ではなく印刷物の場合は、px(ピクセル)ではなくmm(ミリメートル)で作業できるように設定を確認します。「ファイル→ドキュメント設定」から単位を確認できます。
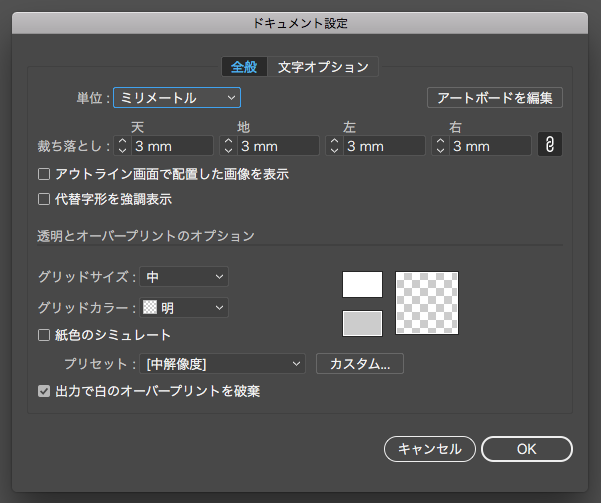
4.裁ち落とし(塗り足し)は適切か?
紙面の端まで背景や画像がある場合は、裁ち落とし(塗り足し)が必要です。塗り足しがないと、断裁時にズレた際、下地の紙色(白)が出てしまいます。
塗り足しは、仕上りサイズの左右上下それぞれに3mmずつ設けるのが一般的です(制作するものや印刷業者によって差がある場合があります)。
5.カラー設定はCMYKになっているか?
「ファイル→ドキュメントのカラーモード」で、CMYKになっているか確認。
RGBになっていた場合、色味が変わってしまう可能性があります。
6.画像はCMYKになっているか?
印刷物で使用する画像もCMYKに変更しておきます。
提出される画像はRGBになっている場合が多いので、Photoshopでカラーモードを変更しておきましょう。「イメージ→モード」で変更可能です。
7.画像の解像度は適切か?
web上で使用する場合は72dpiであれば問題ないですが、印刷物の場合は一般的に実寸サイズで350dpi必要になります。また、大きな制作物(看板など)の場合は100~150dpi程度で良い場合もあります。こちらもPhotoshopの「イメージ→画像解像度」で変更が可能ですが、元々の解像度が極端に低いものを使用するのは避けましょう。
8.画像は埋め込みにするのか?リンクにするのか?
使用する画像は埋め込むのかリンクにするのかは統一しておきましょう。印刷業者によって、どう配置するのか明確にされている場合も多いです。
9.見え寸に影響する制作物ではないか?
看板などの場合、制作した物の周りに枠(フレーム)がつけられる場合があります。この場合、実際に見える範囲の寸法のことを「見え寸(みえすん)」と呼びます(有効表示サイズ・表示有効寸法とも)。
せっかく制作したものが、枠ギリギリになっていたり隠れたりしてしまったらトラブルの元なので、紙の場合もどう使用されるのか確認できるとベターです。

制作中に気をつけたいこと
1.ラスタライズ が必要な箇所はないか?
ラスタライズとは…
Illustratorで作成したベクトルデータをビットマップ化(画像化)させること。各種効果を画像としてひとまとめにしてしまうので、編集は出来なくなるがトラブル防止になる。また、データの容量は軽くなる。
ラスタライズが必要な箇所は?
グラデーション・透明効果を使用したオブジェクト・複雑なパスで構成されているもの・ぼかし・ドロップシャドウなどの効果が使用されているもの。
ラスタライズをせずに入稿するとどうなる?
上記の各種効果を使用した部分を放置したまま入稿すると、印刷にそれらの効果が反映されないことがある。
トラブルを防止するためにも、各種効果を使用した箇所は把握しておく方がベター。可能であれば、逐一ラスタライズをかけていっても良いかもしれない(後に編集が必要になった時のために「ラスタライズ 前」「ラスタライズ 後」とレイヤーを分けておくと良い)。
2.ラスタライズの設定は適切か?やり方は?
ラスタライズを使用する際に設定を確認。
「効果→ドキュメントのラスタライズ効果設定」で、カラーモードをCMYK・解像度を350dpiに設定しておく。
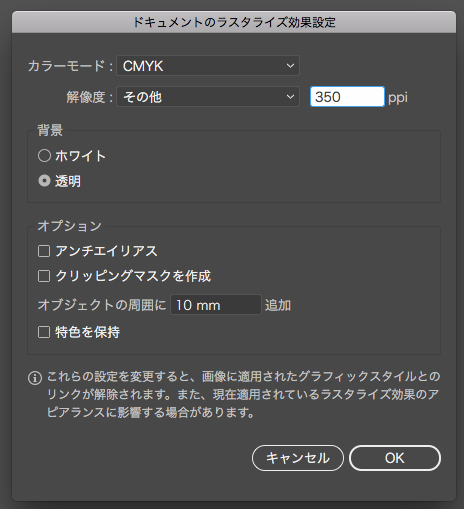
ラスタライズを行う際は、画像を「埋め込み」にすること。
ラスタライズ したい要素を選択後「オブジェクト→ラスタライズ」を選択(※「効果→ラスタライズ」ではない)、解像度は「その他(350dpi)」もしくは 「ドキュメントのラスタライズ 効果の解像度を使用」に設定し、背景は透明に、オプションはアンチエイリアスを「アートに最適」に設定する。
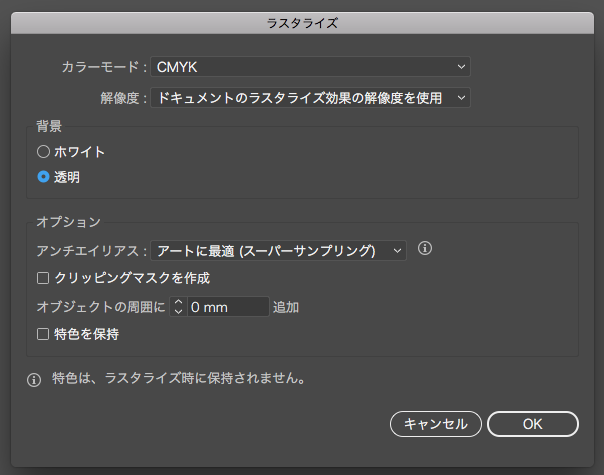
ラスタライズ についてはこちらの記事を参照しました。
イラストレーターでの入稿時に注意!「ラスタライズ」とは
3.オーバープリントの設定は解除されているか?
オーバープリント設定は、正しい知識が無い内は基本的にOFFにしておいた方がベターだと感じます。「ウィンドウ→属性」から以下のように設定します。(チェックを2つ外します)
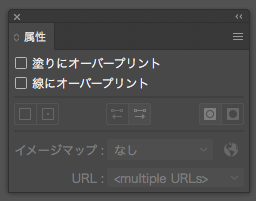
オーバープリントについて、詳しくはこちらを参照して下さい。
Illustrator|入稿データのオーバープリント設定
4.画像を極端に大きく拡大していないか?
イラレ内に配置する画像は基本的に、拡大や縮小を行わなくても良いサイズに調整しておく。
Illustrator上での画像の拡大と縮小についてはこちらがわかりやすいです。
Illustrator上で画像の拡大と縮小を繰り返すと、画質は劣化するのかどうかについて
5.レイヤーは整理整頓されているか?
- 目の前にあるレイヤーを全て把握できていますか?
- 分かりやすい名前をつけていますか?
- マスクレイヤー/トンボレイヤーに余計なオブジェクトはありませんか?
- 非表示のレイヤーが残っていませんか?
- 整理整頓をして要素の順序が変わってしまうようなことはありませんか?
制作後(入稿前)に確認したいこと
1.最終データを使用しているか?
修正前のデータを間違えて入稿してしまわないように、内容をしっかり確認!
2.内容に間違いは本当にないか?
ここで言う間違いとは、誤字脱字や表現のミスなど。先方の見落としなどがないかも改めて確認。理想は二人以上でチェック出来るようにしたい。
3.ロゴのレギュレーション違反はないか?
- ロゴの色は変更していないか?
- 変形させていないか?
- 決められたサイズ、余白(アイソレーション)は確保できているか?
4.テキストはアウトライン化されているか?
全てを選択したあと「書式→アウトラインを作成」して「書式→フォントの検索」でフォントが残ってないか確認。アウトライン化したフォントは若干太るので、その差にも注意。
5.画像は埋め込まれているか?もしくはリンク切れはないか?
リンクパネルから画像の状況を確認。
画像を選択後「右上のメニューボタン→画像の埋め込み」を行うと埋め込み状態になる。しかし、この作業を行うとファイルサイズが大きくなり重たくなります。なので前述したラスタライズに影響の無い画像は、入稿前の段階で行っていきたい。
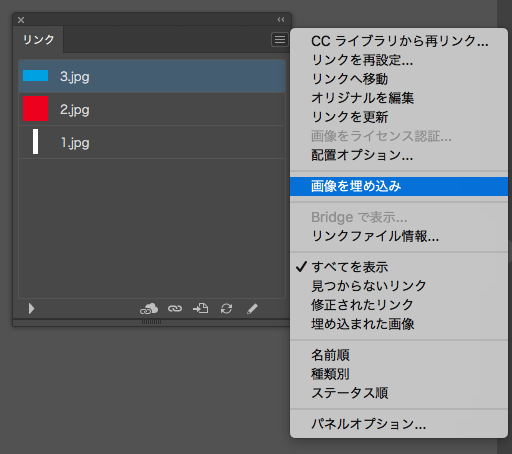
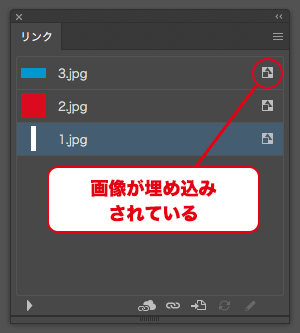
ちなみにリンク切れが起きている場合はこのように表示される。
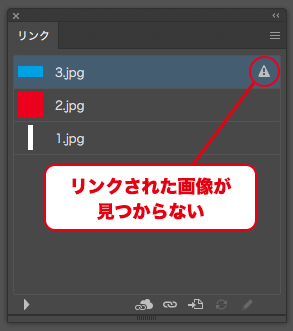
6.ロックされている・隠れたオブジェクトはないか?
「オブジェクト→すべてのロックを解除」して「オブジェクト→すべてを表示」で確認。
7.不要なオブジェクト・孤立点はないか?
デザイン上何の役割もしていないオブジェクト、そして孤立点(図形や文字になっていないアンカーポイント)がないか確認。孤立点を特定するには「選択→ オブジェクト→ 余分なポイント」を行う。
他には「表示 > アウトライン」にすると見つけやすいかもしれません。
8.特色を使用を確認
特色の特定は「ドキュメント情報→特色オブジェクト」で確認。
特色については詳しくはこちら
カラー4色と特色の違い:手短に、分かりやすく説明しました
特色ってどうやって確認するの?
9.リッチブラックの使用を確認
リッチブラックとは通常の黒に見える部分が、K100%以外に他の色も入っている黒の事。これにより深みのある黒を表現することが可能。
だが、デメリットとして小さい文字や細い線が滲んでしまうことがある。
リッチブラックの扱いについては以下を参照
印刷物の制作で黒色を使うときに気をつけていること
Illustratorで1色で作ったつもりのデータが本当に1色かどうか確認する
10.インキ総量は適正か?
Acrobatでインキ総量を確認する。
インキ総量CMYK合計300%程度に抑える方法
AcrobatでPDFの色を確認する
11.ラスタライズはされているか?
制作中に気をつけたいこと の中で説明したラスタライズがこの段階で正しく行われているか?全てのオブジェクトをラスタライズする必要があるか確認する。
12.塗り足しは確保されているか?
4.裁ち落とし(塗り足し)は適切か? で説明した塗り足しの端まで、オブジェクトが配置されているか確認する。
13.保存時に「PDF互換ファイルを作成」にチェックを入れたか?
私自身はこの項目のチェックを外す理由があまり感じられなかったため、困ったことがないのですが…。
詳しい解説は以下を参照下さい。
Illustratorで入稿データの保存オプションの推奨設定
14.イラストレーターのバージョン設定は適切か?
印刷業者によっては保存時のバージョン設定を指定される場合があるため、この項目も確認。
15.実際に印刷してみてどうなるか?
本当は制作段階から逐一やっておきたい作業。
プリンターによってはカラーの完全再現は難しくても、ディスプレイ上で見るものと実際にプリントされたものだと印象が大きく変わってきます。
可能であれば、実寸大(もしくは近いサイズ)で行っておきたい。
16.可能であれば色校正(本紙校正)は出来ないか?
可能であれば、実際の用紙・印刷で校正を行っておきたい。色にシビアな制作物の場合、この工程はマスト。
17.確認用のPDFは用意したか?
入稿時に、Aiデータの他に見本用のPDFも用意しておきたい。
18.確認用のPDFに塗り足しはないか?
15.実際に印刷してみてどうなるか?と、17.確認用のPDFは用意したか?でも気を付けたい項目だが、PDFを書き出す際に塗り足し部分も含んだPDFを作ってしまっていないか確認。
アートボードで塗り足し部分を省いた「完成形」のような物を作っておくと楽。